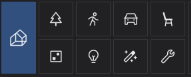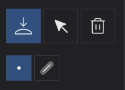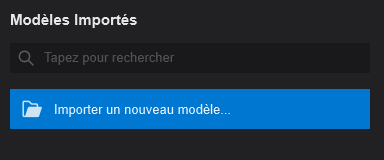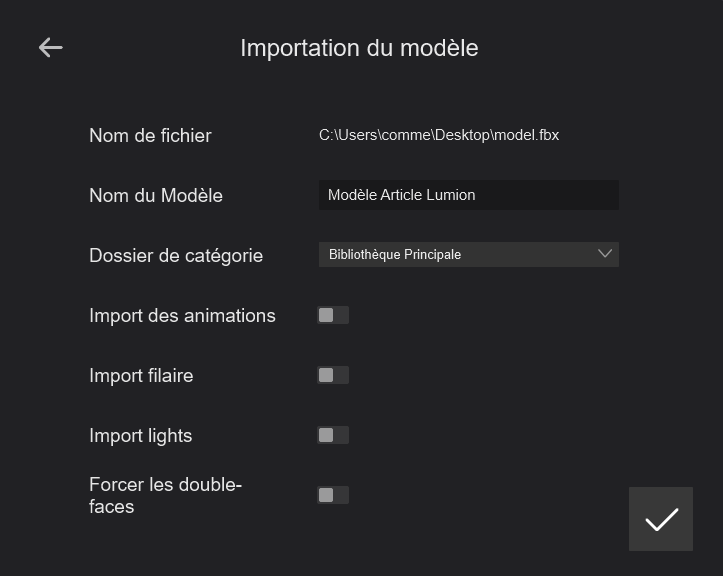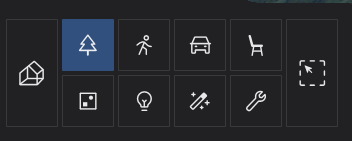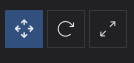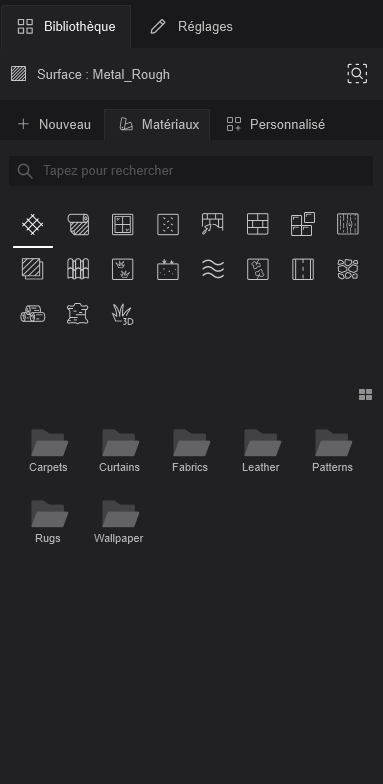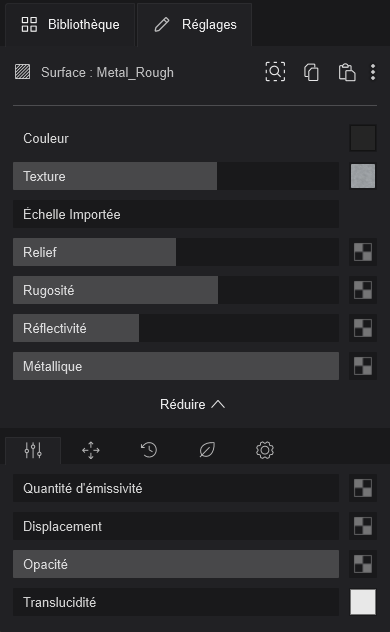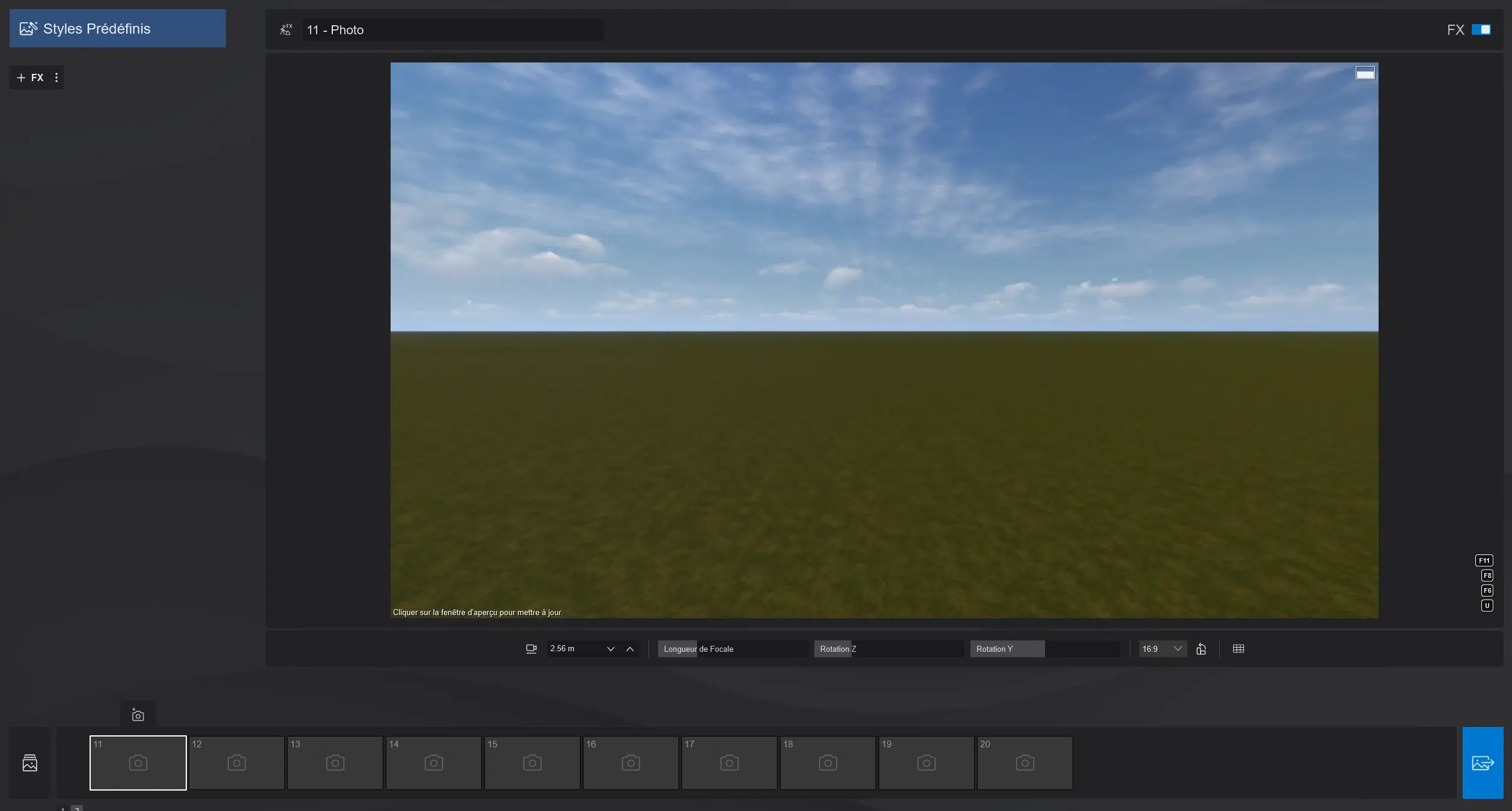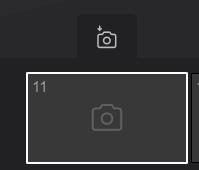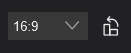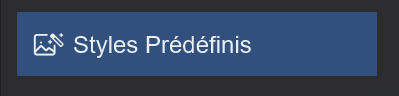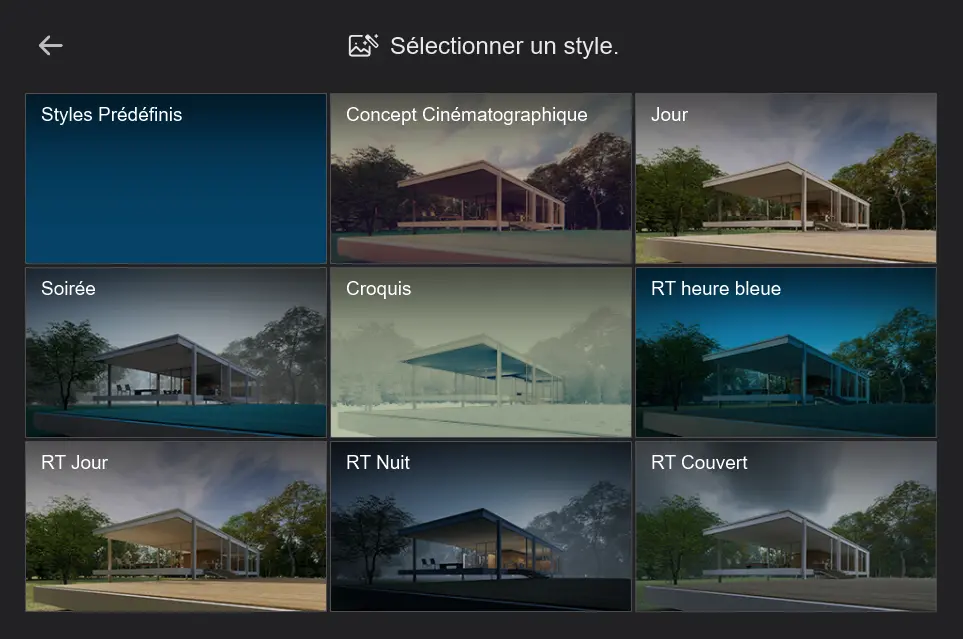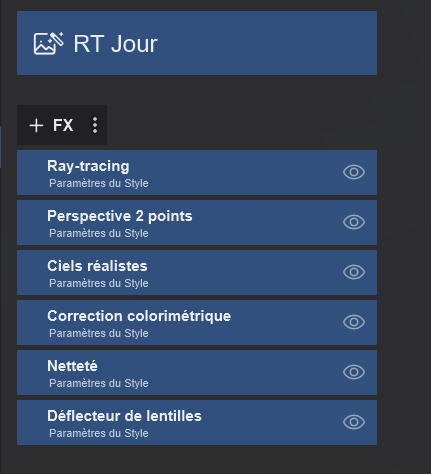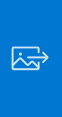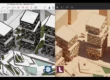Créez facilement vos premiers rendus 3D avec Lumion
Importer et sublimer ses projets 3D n’a jamais été aussi facile avec Lumion. Découvrez dans cet article, comment maîtriser les fondamentaux de Lumion, pour générer des images de concours, des présentations ou des visites virtuelles rapidement.
Pour vous aider, voici les 6 étapes essentielles pour créer facilement vos premiers rendus 3D dans Lumion.
1- Appréhendez l’interface
Lumion possède une interface simplifiée, avec plusieurs icônes afin de faciliter la compréhension et fluidifier son utilisation :
Bibliothèque
Placements et sélections :
Sélection des modes :
Mode Bibliothèque, Mode matériaux, mode Terrain, Mode Ensoleillement
2. Importez votre maquette
Afin d’importer votre maquette, allez dans la bibliothèque d’objets d’objets importés, et cliquez sur Importer un nouveau modèle :
Choisissez ensuite le dossier (conseillé afin de ranger sa bibliothèque d’objets importés) :
3- Mettez en place vos objets
Afin de placer des objets Lumion (Végétations, Véhicules, personnages…) Il vous suffit de sélectionner la bibliothèque correspondante, par exemple, dans le cas ci-dessous, la bibliothèque des végétations est sélectionnée :
Vous pouvez renommer votre modèle, importer des animations, importer votre modèle en mode filaire, Importer des Lumières (Format .RVT) et forcer les doubles faces.
Une fois que vous avez ouvert cette icône, vous pouvez sélectionner librement les essences végétales voulues, et les placer à l’aide d’un clic gauche.
Pour enlever le mode placement : Appuyez sur la touche « M » de votre clavier. Cela vous permettra également d’activer le mode de déplacement des objets.
Vous pouvez déplacer les objets librmeent sur les 3 axes X,Y et Z, ou librement en cliquant sur leur point d’insertion.
A noter que vous pouvez également régler leur échelle ( touche L) et leur rotation (Touche R). Ou directement via les icônes présentes en sélection après avoir cliqué sur l’objet en question :
4. Appliquez les matériaux
Afin d’appliquer des matériaux, cliquez sur l’icône Mode Matériaux (le petit pinceau) et sélectionnez une surface sur laquelle appliquer une matière.
Une fois fait, la bibliothèque des matériaux s’ouvrira, et vous permettra de choisir entre différentes catégories (Textiles, plastiques, métaux…) et dans différentes sous catégories (comme les dossiers présents sur l’image ci-dessous) :
L’image montre que nous sommes dans la catégorie « textiles », et nous avons tous les sous dossiers contenant diverses textures dedans, des textures de tapis, rideaux, tissus, cuirs, etc…
Vous pouvez à tout moment modifier les propriétés des matériaux en cliquant sur « réglages » en haut à gauche.
De ce fait, vous aurez accès à différents canaux comme la réflectivité ou la ruguosité afin de coller au mieux à votre projet.
5- Créez vos rendus
Une fois le projet texturé, avec des objets placés ainsi que les végétations, aspérités etc.. Il est temps de sublimer votre projet !
Pour se faire, il y à 3 solutions, le rendu Photo, Vidéo et Panorama 360
Rendez-vous à gauche de votre écran, ou vous y verrez l’interface suivante :
Le logo Lumion permet de revenir à l’écran principal
La disquette permet d’enregistrer
Le personnage qui creuse d’aller sur le mode projet (mode actuel)
L’appareil photo pour le mode rendu photo
La pellicule pour le mode rendu vidéo
La flèche 360 pour le mode rendu 360
Vous pouvez cliquer sur l’appareil photo pour sortir une image.
Et allez atterir sur cette interface :
Déplacez vous comme en mode projet, et essayer de trouver un point de vue qui vous convient : une fois fait, capturez le point de vue en cliquant sur l’icône de capture en bas :
Ceci créera une vignette de rendu.
Vous pouvez en suite changer la longueur de la focale (entre 25 et 30 conseillé)
Ces icônes :
Permettent le changement de ratio d’image, et permettent le retournement de l’image. Assurez vous de cliquer sur la capture de point de vue pour actualiser les changements !
Une fois le cadrage terminé, il est temps d’appliquer un Style prédéfini pour donner une ambiance et un eclairage à votre rendu !
Cliquez en haut à gauche sur « Styles prédéfinis »
Et choisissez un style qui correspond à l’ambiance que vous voulez donner :
À noter que ces styles sont totalement modifiables à volonté !
Votre syte prédéfini maintenant placé, une liste d’effets à été créée, visible sur la gauche :
Vous pouvez donc modifier les effets en cliquant dessus, et en modifiant par exemple l’ensoleillement sur les ciels réalistes, la colorimétrie d l’image dans correction colorimétrique, etc…
Vous pouvez également ajouter des effets, en cliquant sur le bouton « +FX » juste au dessus de votre liste :
Vous pouvez donc modifier les effets en cliquant dessus, et en modifiant par exemple l’ensoleillement sur les ciels réalistes, la colorimétrie d l’image dans correction colorimétrique, etc…
Vous pouvez également ajouter des effets, en cliquant sur le bouton « +FX » juste au dessus de votre liste :
Comme de la profondeur de champ, de la précipitation (pluie/neige) etc… Afin de coller au mieux avec vos idées.
Le rendu vidéo et Panorama 360 ont le même principe : Capture de points de vue, cadrage, application des effets, rendu.
Exportez les rendus
Une fois vos rendus paramétrés, il est temps de les exporter pour les partager, ou les publier.
Pour ce faire, un simple clic sur l’icône en bas à droite :
Vous aurez donc accès à l’export des rendus, qui vous proposera plusieurs choix de formats : SD/Full HD/QauadHD/Impression et Grand Format.
Choisissez le format qui correspond au mieux à vos projets, et cliquez dessus.
Nommez votre rendu, et le tour est joué !
Vous souhaitez suivre une formation Lumion ?
Lumion France vous propose différents types de formations pour vous accompagner dans la prise en main de Lumion. Nos formations sont adaptées à vos besoins.